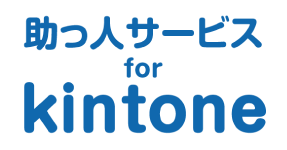はじめに
オープントーンではコスト管理のために、各社員がプロジェクト毎の稼働時間をkintoneに入力しています。私はToggl Trackで日々時間を記録しておき、集計時間を転記しています。この転記するのも面倒でした。
※Toggl Trackとは https://toggl.com/track/
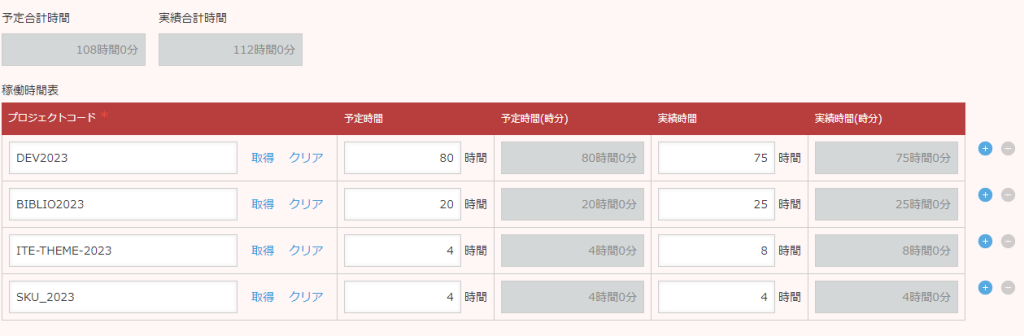
転記先のkintoneアプリ。実績時間に手入力するのが面倒
そこで、Toggl TrackはAPI経由で情報を取得できることに目をつけ、「Toggl Trackと連携して稼働時間を登録するアプリ」を作成・公開しました。
どのようなアプリ?
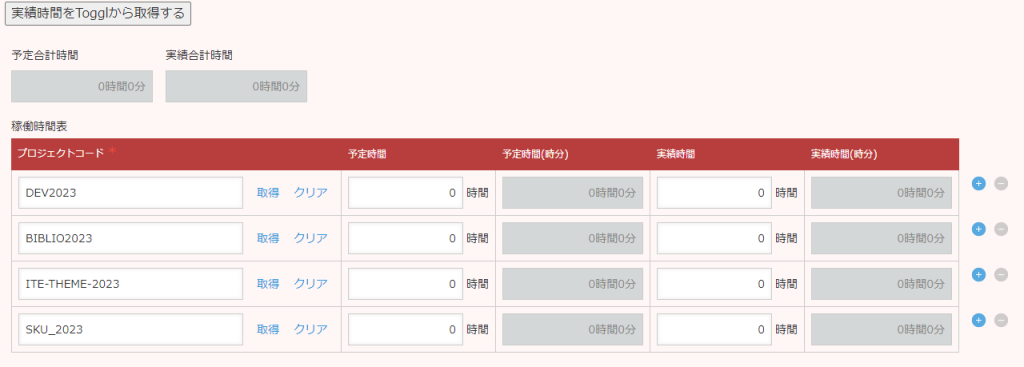
- ボタン一つでToggl Trackの稼働時間をkintoneの実績時間に転記できる
- ログインしているユーザーの稼働時間を該当月単位で集計して転記できる
- kintoneのプロジェクトコードと一致するToggl Trackのプロジェクト名の稼働時間を転記できる
- 実績時間の合計を表示できる
稼働時間の記録からアプリで時間を集計するまでのイメージ
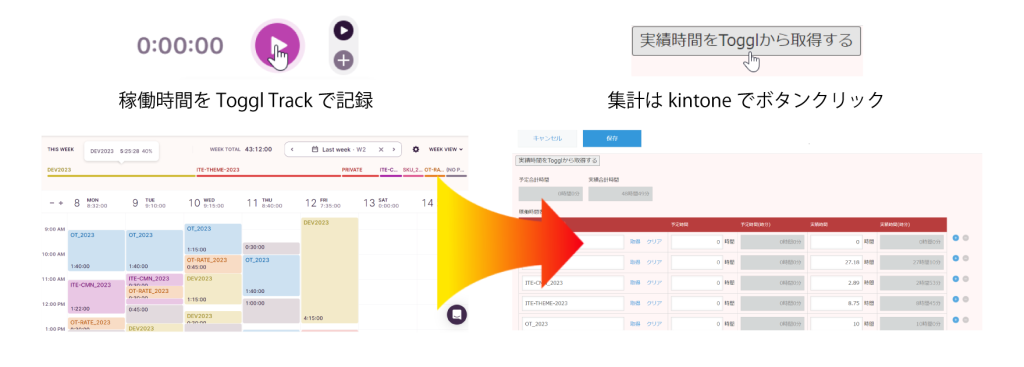
制限事項
- kintoneのライトコースでは使えません(スタンダードコースのみ)
- kintoneのゲストユーザーでは使えません
- 一人のユーザーが連携できるToggl Trackのworkspaceは一つです
- Toggl Trackの参照期間に準じ、稼働実績が取得できる期間は90日間です
- 参照する稼働月に取得制限日が含まれる場合は稼働時間を表示できません
導入方法
管理者ユーザーで実施してください。
1. カスタマイズ項目の編集
公式マニュアル:
https://jp.cybozu.help/general/ja/admin/list_useradmin/list_user/custom_fields.html
ユーザー情報のカスタマイズ項目に、APIキー等を保存するフィールドを追加します。カスタマイズ項目に、下記2項目を追加してください。
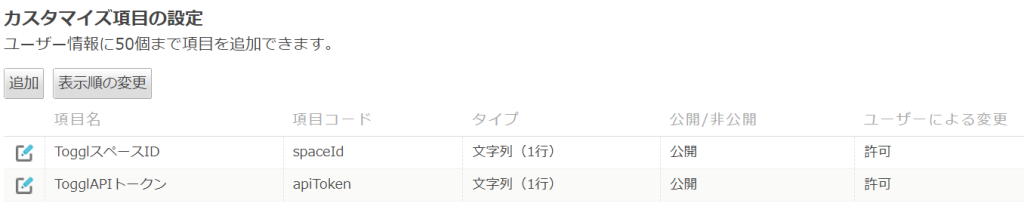
カスタマイズ項目
| 項目名 | 項目コード |
|---|---|
| TogglスペースID | spaceId |
| TogglAPIトークン | apiToken |
2. アプリの登録
公式マニュアル:
https://jp.cybozu.help/k/ja/admin/app_admin/template/import_template.html
アプリテンプレートファイルをダウンロードし、kintoneに登録します。

アプリテンプレートファイルを登録すると、以下2つのアプリが追加されます。
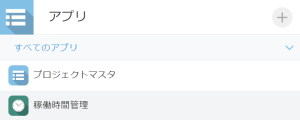
3. 権限の設定
初回はアプリ管理権限がEveryoneの設定になっているので、必要に応じて権限設定を行ってください。
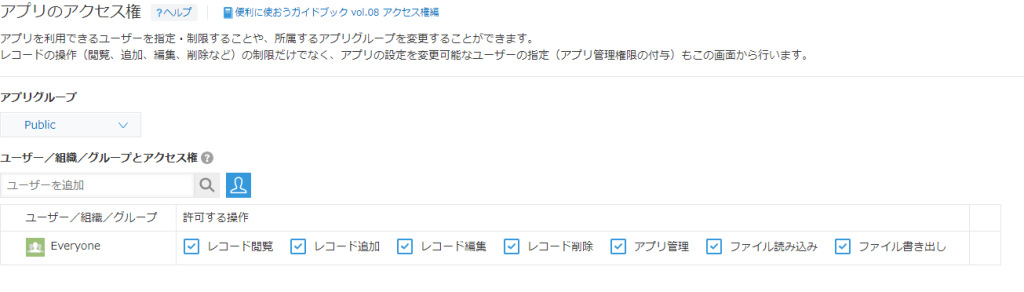
4. プロジェクトコードの追加
2で追加されたプロジェクトマスタアプリに任意のプロジェクトコードを追加します。
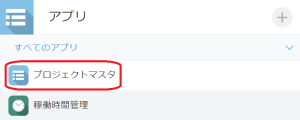
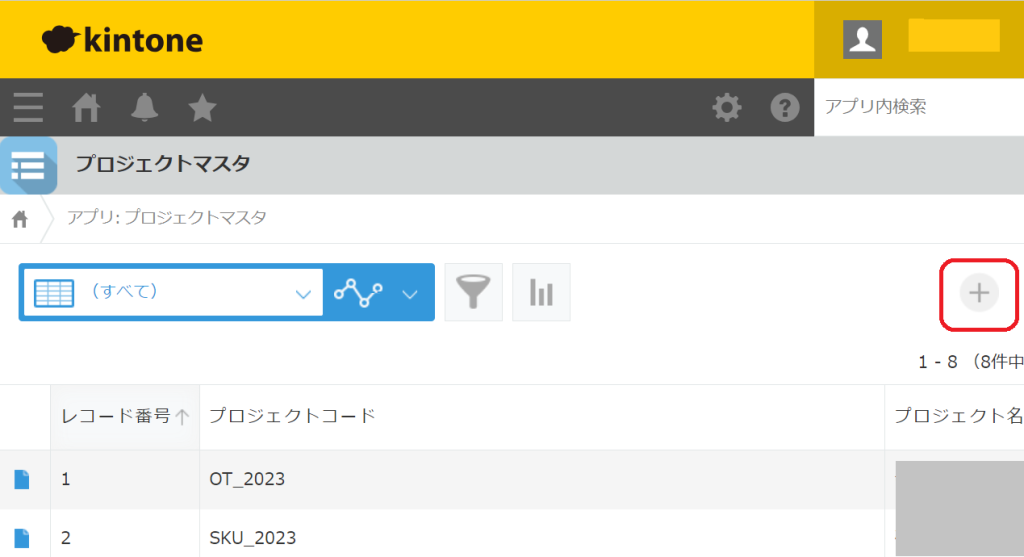
初回のみ設定
時間連携したいユーザーで実施してください。
プロフィールを編集します
1. kintoneの画面右上のユーザー名をクリックします
2.プロフィール画面が表示されるので「プロフィール詳細」をクリックします
3.その他に管理者ユーザーが追加したTogglスペースIDとTogglAPIトークン項目が表示されるので編集して登録します。
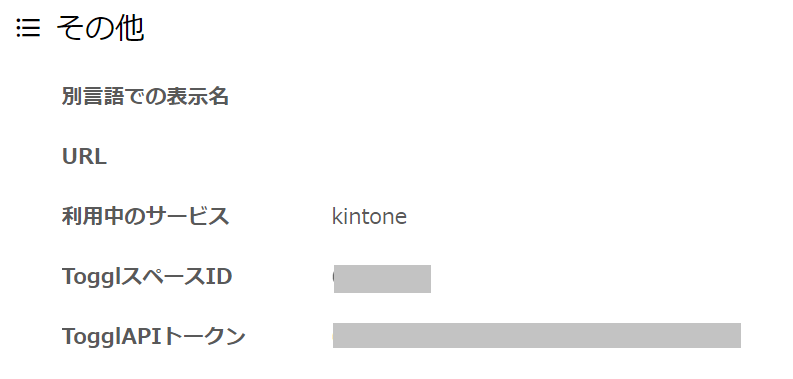
① TogglスペースIDの取得方法
ブラウザでToggl Trackメニューの「Reports」をクリックし、レポートページのURLに含まれる数字(赤枠箇所)がTogglスペースIDです。
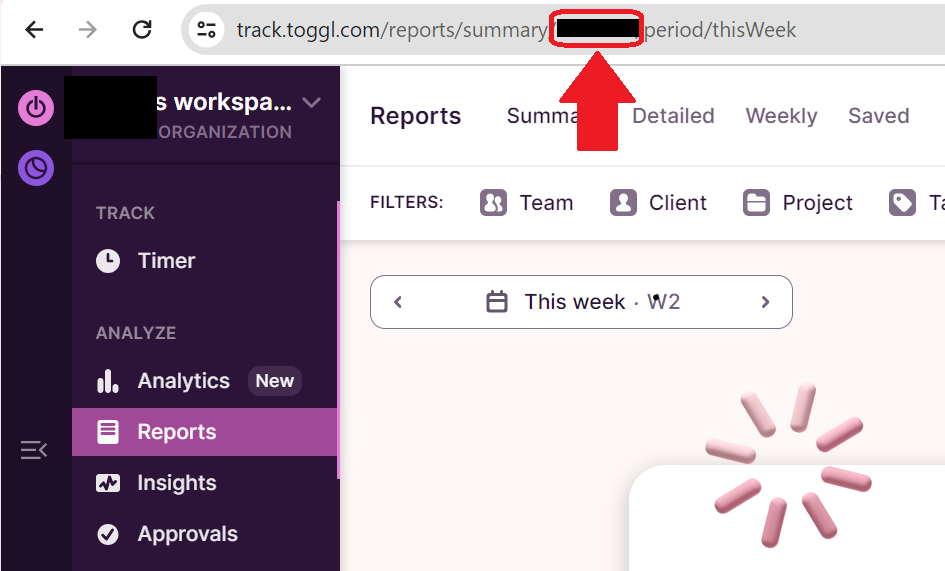
② TogglAPIトークンの取得方法
公式ヘルプ:
https://support.toggl.com/en/articles/3116844-where-is-my-api-key-located
1. Toggl Trackの画面左下にある「PROFILE」をクリックします
2. 「Profile settings」をクリックします
3. 下部の「API Token」に表示される値がTogglAPIトークンです
初期表示時は非表示になっているため「– Click to reveal –」をクリックして表示してください

初回またはプロジェクト追加時の設定
Toggl Trackにプロジェクト名を設定
公式ヘルプ:
https://support.toggl.com/en/articles/2217365-creating-projects
管理者ユーザーがkintoneのプロジェクトマスタアプリに追加したプロジェクトコードをToggl Trackのプロジェクトに追加します。
1. Toggl Trackメニューの「Projects」をクリックします
2. 「New Project」をクリックします
3. 「Project name」にプロジェクトマスタアプリのプロジェクトコードを入力して保存します
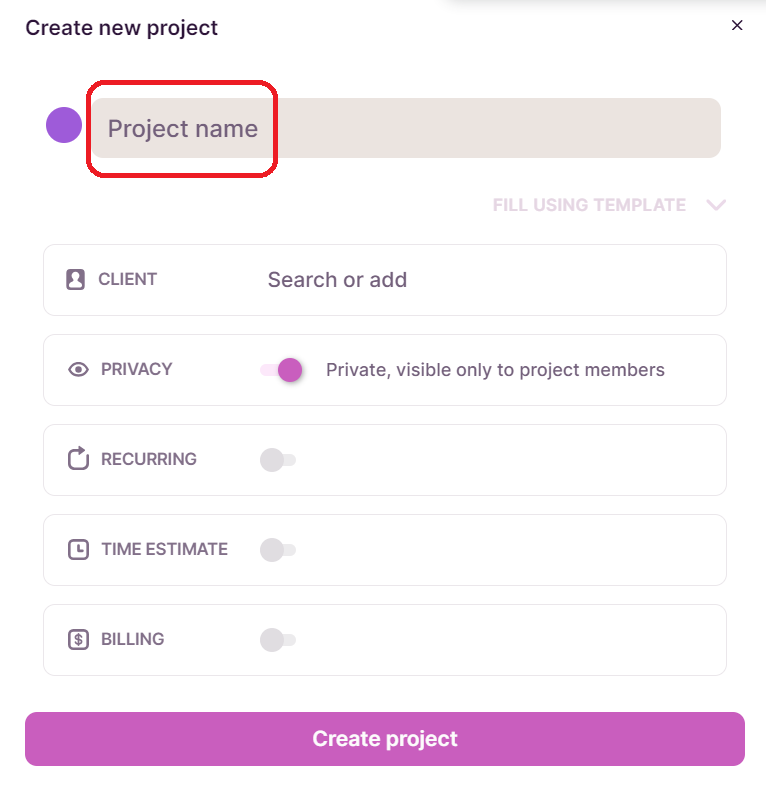
※Toggl Trackのプロジェクト名とkintoneのプロジェクトコードを一致させる必要があります
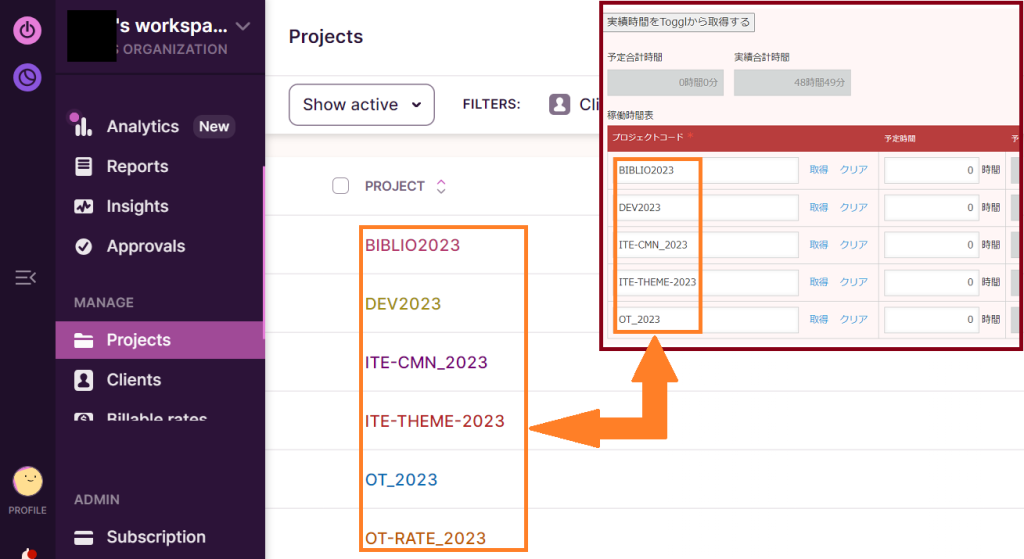
使い方
1. 日々の記録
Toggl Trackで稼働時間を記録します。この際、作業時間に対してプロジェクトを割り当てます。

2. 稼働時間の集計
① kintoneの稼働時間管理アプリでレコードを追加します
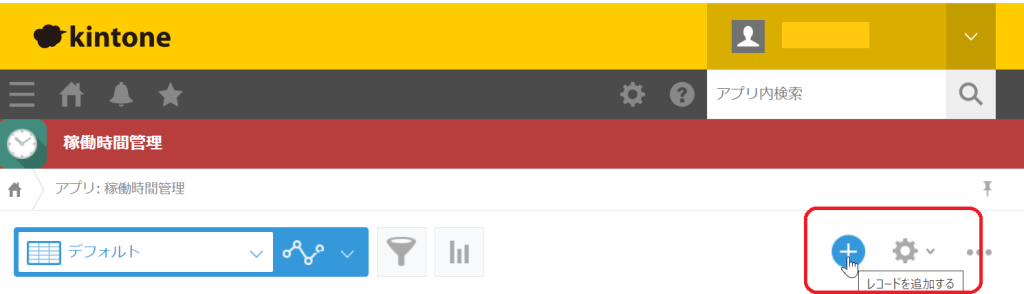
② 稼働月、ユーザー、稼働時間表のプロジェクトコードを選択して保存します
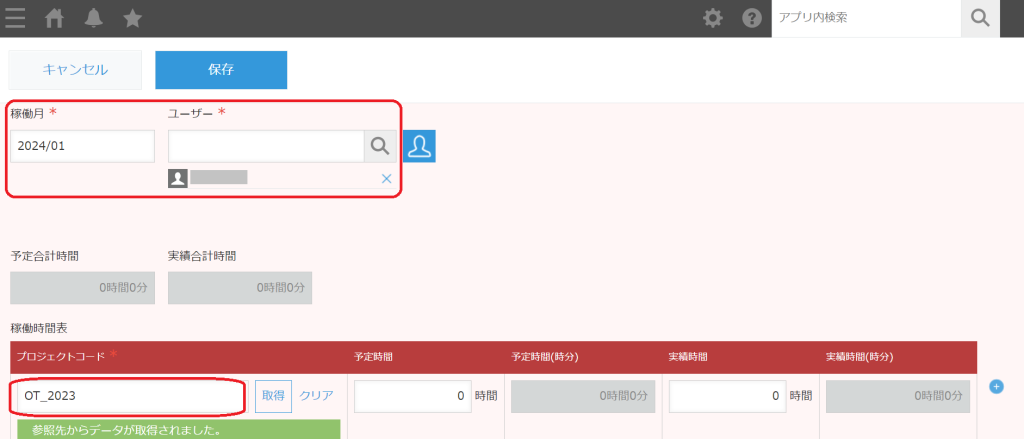
③ 編集画面を開き「実績時間をTogglから取得する」ボタンをクリックします
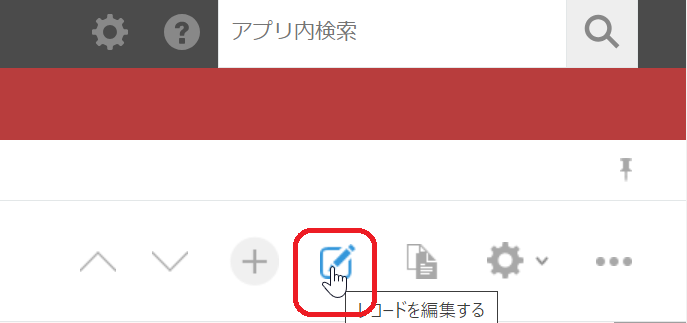
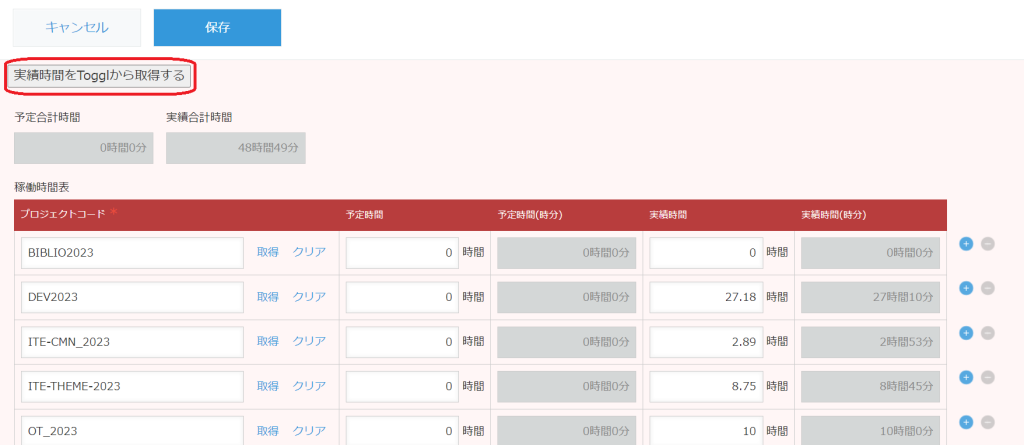
④ Toggl Trackで記録した時間がプロジェクト毎に集計されて稼働時間に表示されます
⑤ 必要があれば手動で修正し、レコードを保存して集計作業終了です
最後に
Toggl Trackで記録した稼働時間をkintoneに取得することができました。ボタン一つで転記作業が自動化されて稼働時間の記録作業が楽になりました。自社用にカスタマイズもできますのでご希望でしたらご相談ください。