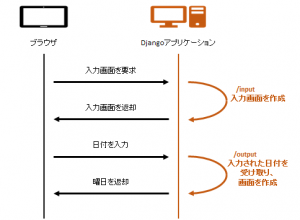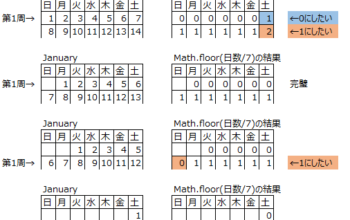こんにちは、Nitです。
今回はさくらインターネットでVPSを借りてサーバ構築をしてみたので、
その時に行ったOSインストール~初期設定をざっくり書いていきたいと思います。
準備
OSインストールの前にまずはVPSを借りないとですね。
こちらからどうぞ。(別に回し者ではないです。)
さくらインターネット
最安512プラン(メモリ512M、SSD20G)で
年間一括7,543円+初期費用1,080円 = 8,623円 でした。
ちなみに2週間試用期間がありますが、その間はおまけで付いてくるネームサーバが使えません。
あと25番ポートも使えないそうです。
OSインストール
さくらのVPSでは、標準OSはCentOSです。
今回はDebian7「Wheezy」を再インストールしてみたいと思います。
(2015/04/28にDebian8「Jessie」がリリースされており、
さくらのVPSでもインストール可能になっています。)
ちなみにコードネームはToy Storyのキャラクターからとられており、
Wheezyは2で本棚の隅で埃をかぶっていたペンギンの人形、
Jessieは2のメインキャラになっているカウガールのことです。
さくらのサポート情報にインストールガイドがあります。
悩んだのは以下2点くらいだったと思います。
・パーティション
「Guided – use entire disk and set up LVM」
論理ボリュームマネージャーを使う。
「All files in one partition (recommended for new users)」
ディスクの全てを/に割り当てる。(パーティション1つになる)
用途が決まってないときはとりあえずこれで。
・言語、ロケーション、ロケール
言語は「English」を選択。文字化けるとめんどくさいので。
ロケーションは「Japan」か、無ければ「Asia」を選択。タイムゾーン(時計)になります。
ロケールは「en_US.UTF-8」を選択。デフォルトの文字コードになります。
初期設定
の前にコンソールの準備
さくらのVPSコントロールパネルにある、標準コンソールを使う事もできますが、
もし操作するマシンがWindowsなら、puttyを導入しておくと楽かもしれません。
英語(公式)版:PuTTY: A Free Telnet/SSH Client
日本語版:ICE IV + putty
putty.exeを起動して、
・ホスト名(またはIPアドレス)=さくらVPSのIPアドレス
・接続タイプ=Telnet
で、標準コンソールと同じくログインできるはずです。
アップデート
$ su –
rootのパスワードを聞かれるので、インストール時に設定したものを入力
# aptitude update
# aptitude upgrade
rootになれるユーザを制限
# usermod -G adm [一般ユーザ名]
# vi /etc/pam.d/su
太字部分追記
auth required pam_wheel.so group=adm
ここで言う一般ユーザ名は、インストール時に作成したユーザのことです。
SSH接続設定
暗号化通信するためにSSHの設定をします。
(1)鍵作成(自PC上で実行)
puttyをインストールすると付いてくるputtygen.exe(putty用の鍵ジェネレータ)を使います。
・パラメータで「SSH-2 RSA」を選択
将来的には「SSH-2 ECDSA」も有り得るかもしれません。
(使用するソフトが対応していれば、こちらでも良いと思います。)
「SSH-1」、「SSH-2 DSA」は使いません。
・パラメータの「生成する鍵のビット数」を2048以上に設定
・「生成」ボタンをクリック
・プログレスバーが満タンになるまで、マウスを動かす
・「鍵のパスフレーズ」を設定する
・「公開鍵の保存」「秘密鍵の保存」ボタンを押して、それぞれ保存する。
公開鍵はサーバに置き、秘密鍵はローカルに持っておく。
秘密鍵は他の人には見えないように保管して下さい。
(2)SSHサーバのインストール~設定(VPS上で実行)
# aptitude -y install ssh
# vi /etc/ssh/sshd_config
太字部分変更
Port 10022 22のままだと攻撃対象になりやすいので任意のポートに変える。
Protocol 2 SSH2を使用。
PermitRootLogin no rootでのログイン不可
PasswordAuthentication no パスワード認証不可
PermitEmptyPasswords no 空パスワード不可
AllowUsers [SSHを使用する一般ユーザ名]
(3)鍵の配置(VPS上で実行)
# su – [SSHを使用する一般ユーザ名]
$ mkdir .ssh
$ chmod 700 .ssh
$ vi .ssh/authorized_keys
元は空なので、(1)で作成した公開鍵を貼り付けて少し編集する。
・1、2、最終行は削除
・3行目から「==」までの状態にし、改行を削除する。(1行になる)
・頭に「ssh-rsa 」を付ける。(「ssh-rsa xxxxxxxxxxx==」という形になる。)
・保存して終了。
$ chmod 600 .ssh/authorized_keys
(4)SSH起動(VPS上で実行)
設定がおわったらSSHを起動し、接続できるようにします。$ su –
# /etc/init.d/ssh restart
(5)puttyの設定(自PC上で実行)
putty.exeを起動して、以下を設定して「開く」ボタンで接続。
(接続する前に設定を保存しておくと楽)
・セッション-ホスト名
:[SSHを使用する一般ユーザ名]@サーバのIPアドレス
(例)user@111.222.333.444
・セッション-ポート
:(2)で設定したSSHで使用するポートを入力 (例)10022
・セッション-接続タイプ
:SSH
・接続-SSH-認証-認証のためのプライベートキーファイル
:(1)で作成した秘密鍵
ここまででSSH接続が使えるようになります。
次回はポート設定について書こうと思います。