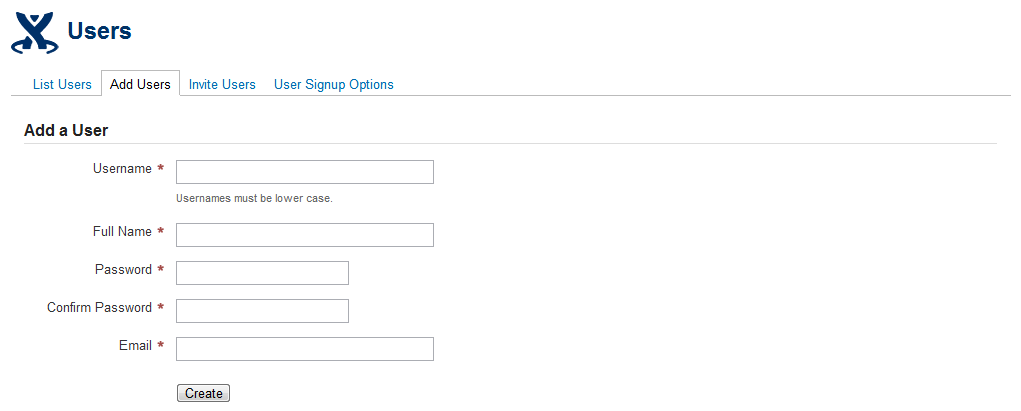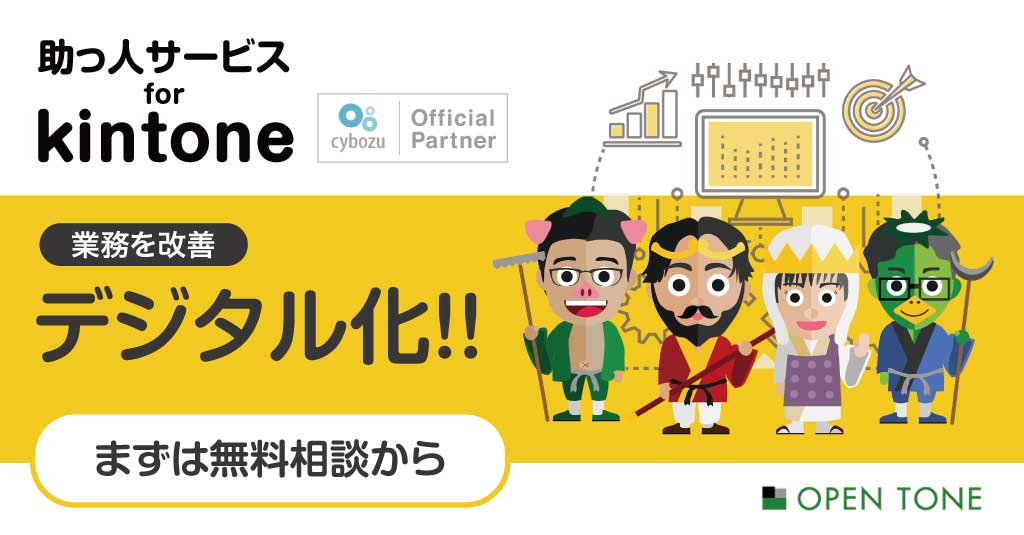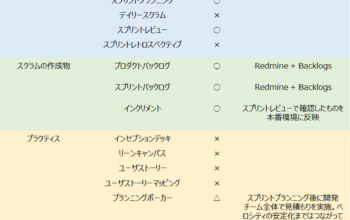こんにちは。nemoです。
いつのまにか9月も終わり。
それはさておき、前回はConfluenceのインストールを行いました。
Confluenceではスペースという単位で、コンテンツを管理しています。
これにより、「このスペースは全てのユーザーに公開しよう!」「これは特定のユーザーのみ。」または、「このスペースは匿名ユーザーにも公開しよう!」というような細かい設定が可能となっています。
ということで、今回はユーザーの追加し、スペースの追加を行います。
また、そのスペースに関するパーミッションの設定について説明します。
ユーザーの追加
管理者系のコマンドは[Browse]→[Confluence Admin]をクリックし、[Administration Console]画面を開きます。
ユーザーの追加は[Users & Security]の[Users]から行います。
Users画面が表示されたら、[Add Users]タブを選択し、ユーザー登録を行います。
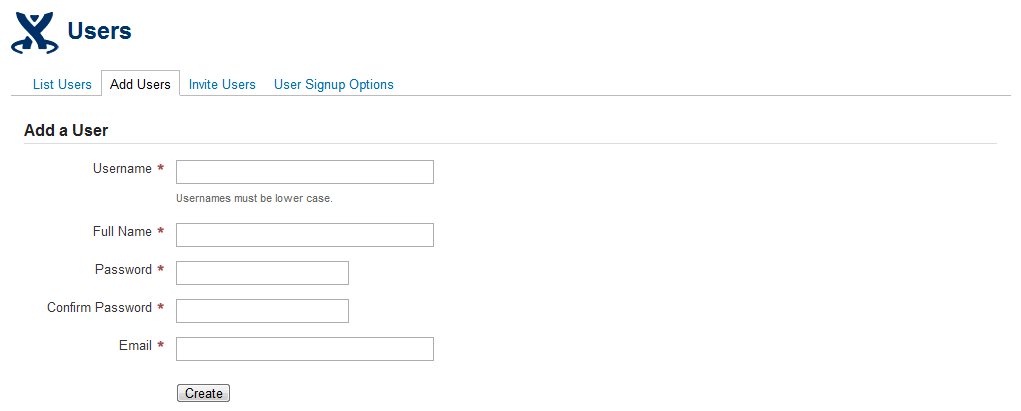
また、ユーザー登録後にユーザー一覧を確認する場合には、[List Users]タブを選択し、[Show all users]リンクを選択することで、登録されているユーザー一覧を確認できます。
スペースの追加
スペースの追加は、[Dashboard]画面の[Add Space]リンクから行います。
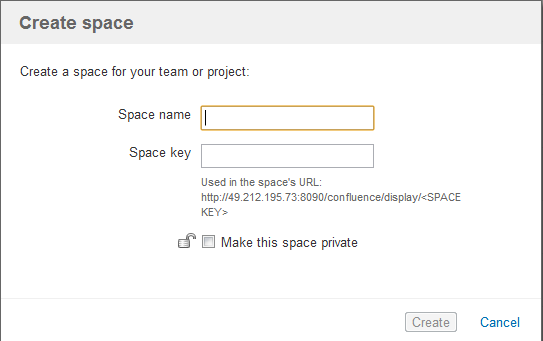
スペースを追加することで、[Dashboad]画面のSpace一覧に表示されるようになります。
さて、ここからが本題です。
だれでもスペースは作成出来るの?
スペースの作成許可については、[Administration Console]画面を開き、[Users & Security]の[Grobal Permission]を選択し、[View Grobal Permissions]画面で設定します。(管理者権限を持ったユーザーのみ可能)
例えば、管理者のみにスペース作成権限を設定したい場合には、[Edit Permission]ボタンをクリックし、通常のユーザーの権限[Create space(s)]のチェックを外し、[Save all]をクリックします。
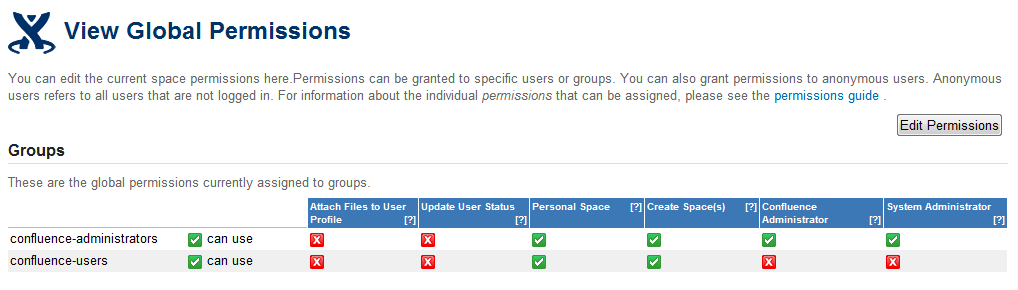
↓
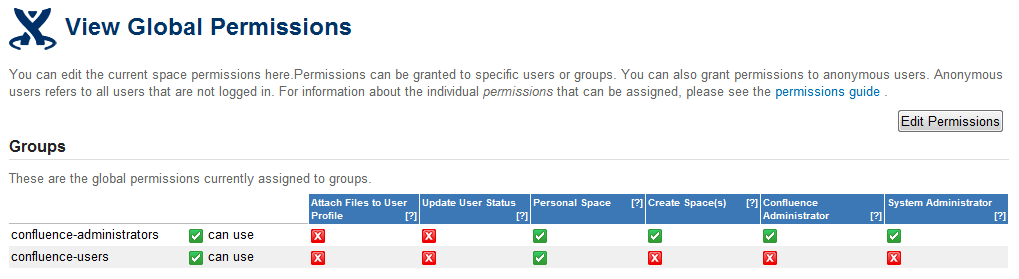
これでスペース作成の権限を持っていないユーザーでログインした場合、[Dashboad]画面上には、[Add Space]リンクが表示されなくなります。(スペースが作成出来ません)
特定のユーザーにのみ、スペースを公開したいんだけど・・・
スペース単位のパーミッション設定は、[Administration Console]画面を開き、[Users & Security]の[Space Permission]を選択し、[Space Permissions]画面で設定します。
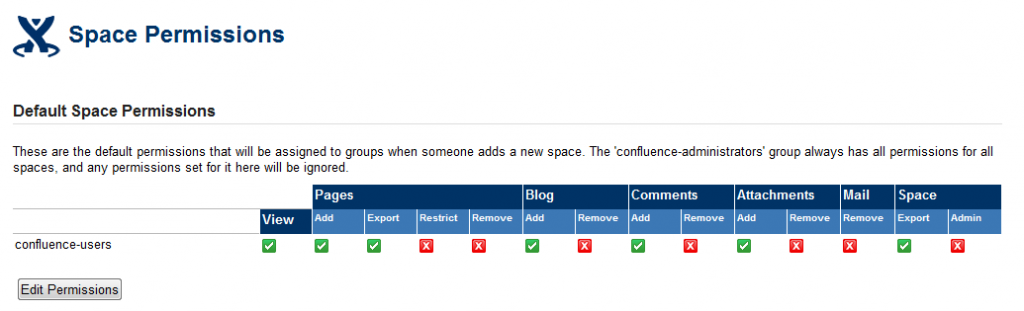
上の図のように、ユーザーグループ単位に権限を設定することが可能です。
ただし、この画面で設定できる内容は、全てのスペースに対して、グループ単位の設定となります。
例えば、このスペースは匿名ユーザーも閲覧OK。このスペースの閲覧はLogin可能なユーザーのみOK。等の設定はこの箇所だけでは行えず、
そのような場合には、[individual Spaces]各Spaceの[Manage Permissions]をクリックし、スペース単位の設定を行います。
さて、それでは特定のユーザーにのみ閲覧権限を付与する場合の設定です。
ユーザー[xxxxx]、[yyyyy]にのみスペースの権限を付与する。
1.閲覧可能とするグループを作成。([Users & Security]→[Group]で[Groups]画面を開き、[Add Group]リンクをクリックし、グループを追加)
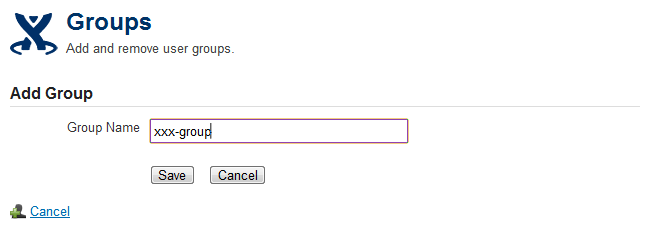
2.グループに特定のユーザーを追加。([Groups]画面で、追加したグループ名のリンクをクリックし、[Add Members]リンクをクリックし、メンバーを追加)
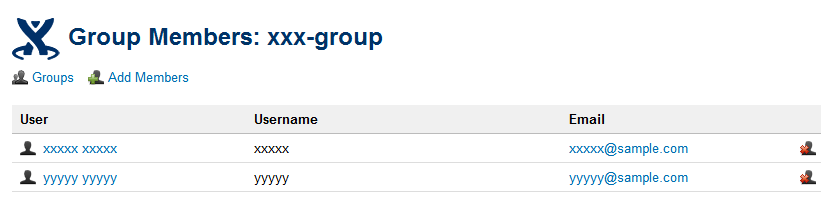
3.スペースのパーミッション設定。([Users & Security]→[Space Permission]で、[Space Permissions]画面を開き、設定するスペースの[Manage permissions]リンクをクリック。
[Edit Permission]ボタンをクリック。
Groupsに先ほど作成したグループを入力し、[Add]ボタンをクリック。
追加したグループ以外のView権限を除去し、[Save ALL]ボタンをクリック。
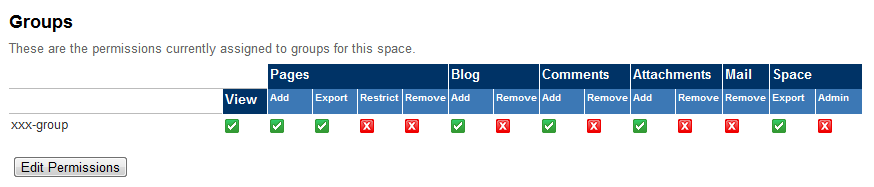
このようなに、特定のグループにのみ権限を付与できました。
また、Groupsの下部にあるIndividual Usersで特定のユーザーに対しての設定も可能です。
匿名ユーザーにも公開したい!
匿名ユーザーにもスペースを公開したい場合には、上記で設定したスペース単位の設定画面で、Anonymous Accessに権限を付与させて下さい。(以下はView権限のみ付与しています。)
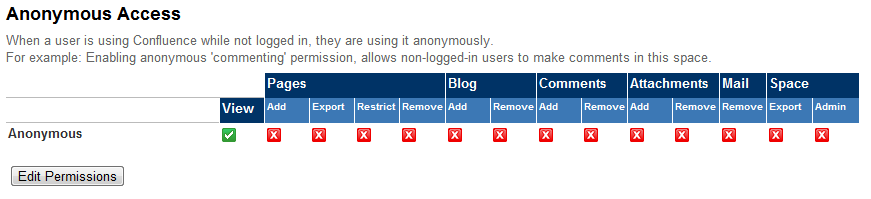
但し、Anonymous Userを閲覧可能とするには、[View Grobal Permissions]画面のAnonymous Accessも設定する必要があります。
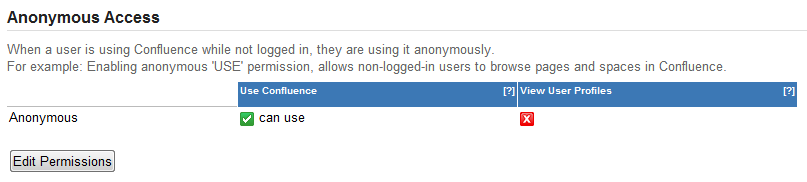
これでオープンに公開した情報と非公開なスペースとを切り分けることが可能です。
また、[Use confluence]の隣に[View User Profiles]がありますが、こちらが未チェックであれば、公開したスペースでも、編集者等のプロファイルが公開されることはありません。
ではまた。